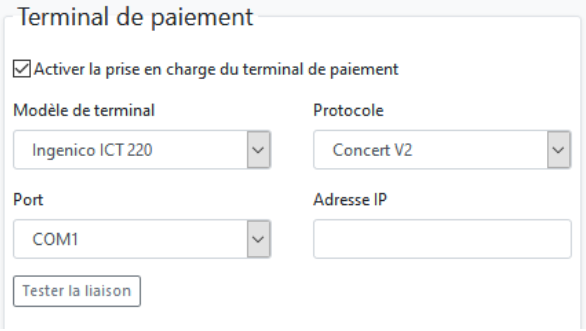COMPANION AQUAO
Principe
AquaO Companion est une extension pour la navigateur Mozilla Firefox et Google Chrome qui permet d’ajouter des fonctionnalités supplémentaires à l’application AquaO 3 (l’application ayant une architecture web, certaines opérations lui sont restreintes comme l’accès direct à une imprimante).
Cette extension se compose de deux éléments complémentaires :
- L’extension pour le navigateur, à installer dans votre navigateur
- Le module hôte, à installer sur votre station de travail
L’extension pour le navigateur
L’extension de navigateur est officiellement validée par chaque plateforme. Elle n’est active que lorsque vous utilisez Aquao.
MOZILA FIREFOX
Téléchargez et installez l’extension à l’adresse suivante:
http://aquao.fr/companion/aquao_companion-1.0.2-fx.xpi
Après avoir cliqué sur le lien, le téléchargement et l’installation sont automatiques, vous devez toutefois cliquer sur le bouton « Ajouter » pour finaliser l’installation.
GOOGLE CHROME
Téléchargez et installez l’extension à l’adresse suivante:
https://chrome.google.com/webstore/detail/aquao-companion/mgpcgbaklllobcommipiepiadlckefnn
Une fois redirigé sur Chrome web store :
– Vous devez cliquer sur le bouton « Ajouter à Chrome » pour lancer le processus d’installation.
– Vous devez ensuite cliquer sur le bouton » Ajouter l’extension » pour lancer le processus d’installation.
Le module hôte
Le module n’est actuellement disponible que pour les systèmes Windows 10. Téléchargez et installez le module hôte à partir de l’adresse suivante :
http://aquao.fr/companion/Aquao-Companion-Host_setup_1.0.0.exe
1 – Si le filtre Smartscreen est actif, vous devez débloquer l’application (sinon, passez au point 2). Localisez le fichier téléchargé puis cliquez droit sur le fichier et sélectionnez « propriétés » . La fenêtre propriété est alors affiché. Cochez la case « Débloquer » puis cliquez sur le bouton « Appliquer ».
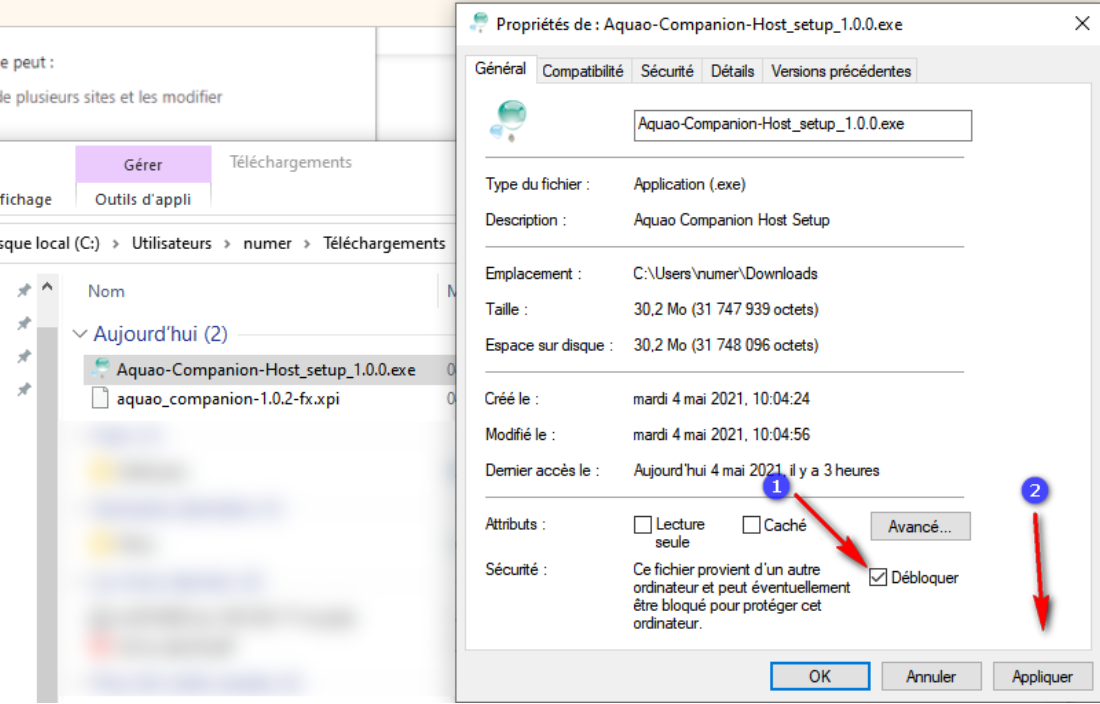
2 – Sélectionnez la langue de l’interface puis cliquez sur le bouton « Ok »
3 – Cliquez ensuite sur le bouton « Installer », le processus d’installation se lance automatiquement
4 – Cliquez enfin sur le bouton « Terminer »
Paramétrage de l’extension
Lorsque l’extension est installée, une nouvelle icône apparait dans la barre d’outils de votre navigateur (en haut à droite).
En cliquant dessus, vous obtenez l’interface de configuration. Les modifications effectuées sont immédiatement enregistrées.

Imprimantes
Pour activer la prise en charge des imprimantes, vous devez cocher la case » Activer la prise en charge des imprimantes « . Ensuite, sélectionnez l’imprimante par défaut dans la liste déroulante. La liste présente toutes les imprimantes disponibles sur votre station de travail.
Vous pouvez ensuite effectuer un test d’impression en cliquant sur le bouton « Imprimer une page de test ».
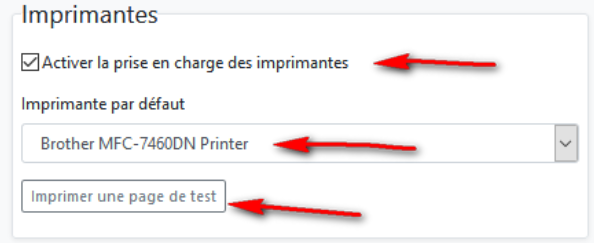
Terminal de paiement (TPE)
Pour activer la prise en charge des du terminal de paiement, vous devez cocher la case » Activer la prise du terminal de paiement «
Indiquez le modèle de terminal, le protocole ainsi que le port de communication. Si votre terminal n’est pas connecté via un réseau Ethernet, vous pouvez laisser le champ vide.
Photo
L’extension prends en charge les terminaux suivant :
- Ingenico ICT 220 (Protocole Convert v2)
- Ingenico ICT 250 (Protocole Convert v2)